دانلود و آموزش نرم افزار Any Desk برای کنترل کامپیوتر از راه دور


Any Desk یک ابزار ریموت دسکتاپ میباشد که کنترل و دسترسی یک سیستم از راه دور را در بستر اینترنت برای افراد فراهم میکند.به کمک این ابزار از راه های بسیار دور هم می شود به هم کمک کرد تا نیاز نباشد سیستم کامپیوتر خود را همه جا همراه خود ببرید
آموزش کار با نرم افزار کنترل از راه دور کامپیوتر AnyDesk
- ابتدا وارد برنامه Anydesk شوید .
بعد از نصب برنامه و گرفتن کد کامپیوتر خود ، میتوانید کد را در اختیار فردی که میخواهد به رایانه ی شما متصل شود بگذارید
و او با وارد کردن این کد در برنامه Any Desk به کامپیوتر شما متصل شود،و شما نیز میتوانید از دسکتاپ کامپیوتر خود کارهایی که او میکند و حتی حرکت موسش را مشاهده نمایید از این رو برنامه کاملا امن میباشد.
در صفحه ورودی 3 فیلد را مشاهده می کنید که هر فیلد به شرح ذیل است :
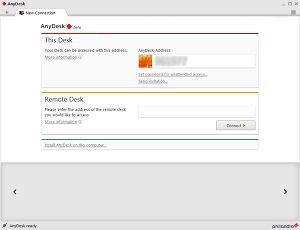
• This Desk : این بخش آی دی دستگاه شما را نمایش می دهد . در صورتی که تمایل دارید شخص دیگری به سیستم شما متصل شود باید این آی دی را برای او ارسال کنید . توجه داشته باشید که این آی دی بسیار پر اهمیت است .
• Remote Desk : در این بخش باید آی دی دستگاهی که قصد دارید به آن متصل شوید را وارد کنید و سپس روی گزینه Connect کلیک کنید .
• در پایین صفحه کادر طوسی رنگی را مشاهده می کنید که در آن آی دی هایی که در گذشته به آن ها متصل شده اید را نمایش می دهد که با کلیک روی هر کدام مجددا به آن سیستم متصل می شوید .
بعد از وارد کردن آی دی دستگاه مورد نظر در Remote Desk و کلیک بر روی Connect ، درخواست اتصال شما به سیستم مورد نظر ارسال می شود که به صورت یک پنجره در دسکتاپ آن سیستم ظاهر می شود ، ابتدا نام و آی دی شما که می خواهید به آن سیستم متصل شوید را مشاهده می کند سپس گزینه هایی که برای اتصال شما به آن سیستم ضوابط تعیین می کنند را مشاهده می کند که این گزینه ها به شرح ذیل است :
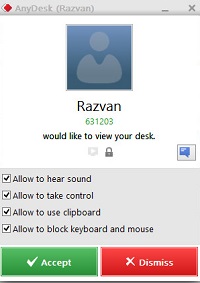
• Allow to hear sound : با فعال کردن این گزینه اجازه دسترسی به صداهای سیستم خود را می دهید .
• Allow to take control : با فعال کردن این گزینه شما اجازه کنترل سیستم خود را می دهید .
• Allow to use clipboard : با فعال کردن این گزینه شما اجازه انتقال فایل را از سیستم خود به سیستم دیگر می دهید .
• Allow to block keyboard and mouse : با فعال کردن این گزینه شما اجازه غیر فعال کردن موس و کیبورد خود را به دیگری می دهید .
• Accept : با انتخاب این گزینه اجازه دسترسی به سیستم داده می شود .
• Dismiss : با انتخاب این گزینه اجازه دسترسی به سیستم داده نمی شود .
در صورتی که درخواست اتصال پذیرفته یا Accept شود پنجره ای برای سیستمی که سیستم شما به آن متصل است نمایش داده می شود که دارای گزینه هایی به شرح ذیل است :
• پایین قسمتی که نام و آی دی نمایش داده شده است مدت زمان اتصال سیستم دیگر را می توان مشاهده کرد .
• Open chat log : در این قسمت دو طرف می توانند با یک دیگر چت کنند و با کلیک روی این گزینه چت ها قابل مشاهده هستند و در قسمتی که کلمه message مشاهده می شود می توانید پیام های خود را تایپ کرده و ارسال کنید .
• Disconnect : با انتخاب این گزینه می توان اتصال را متوقف کرد .
اشتراکگذاری فایل بین رایانهها
برای اشتراکگذاری فایل بین رایانهها، میتوانید روی گزینهی اشتراکگذاری در نوار ابزار (تصویر زیر) کلیک کنید.
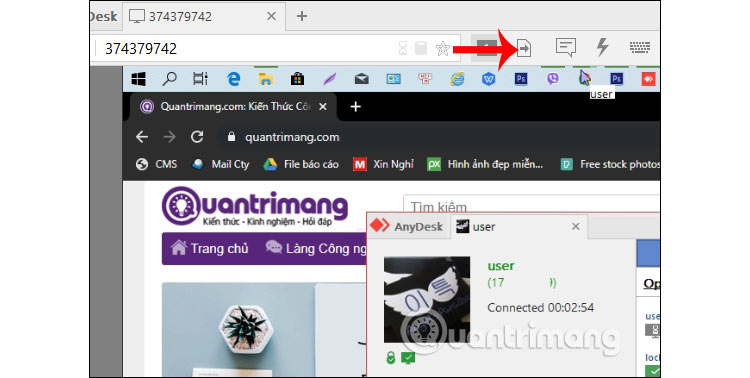
با کلیک روی این گزینه صفحهای به شما نشان داده میشود که در سمت چپ فهرستی از فایلهای موجود روی رایانهی شما و در سمت راست فهرستی از فایلهای موجود روی رایانهی مقصد دیده میشوند. برای اشتراکگذاری، فایل موردنظر را انتخاب کرده و روی گزینهی Upload کلیک کنید.
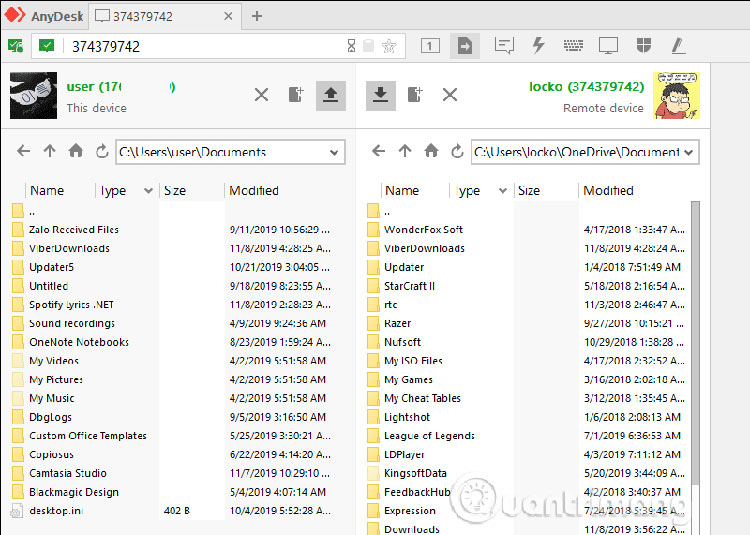
پس از انتخاب گزینهی Upload، در رایانهی مقصد گزینهی File Transfer به رنگ جدیدی در میآید (تصویر زیر). با کلیک روی این گزینه صفحهی دریافت (Download) نشان داده میشود.
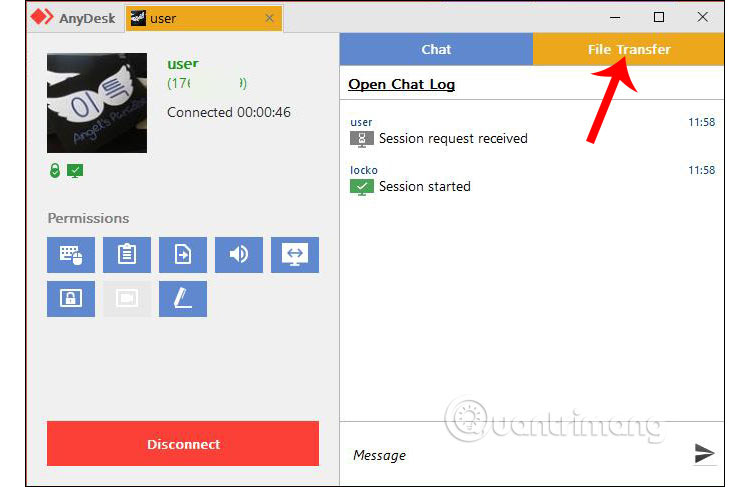
فرایند دریافت فایل، بسته به حجم فایلها مدتی به طول میانجامد. با دیدن کلمهی Finished میتوانید از تکمیل شدن فرایند دریافت فایل آگاه شوید.
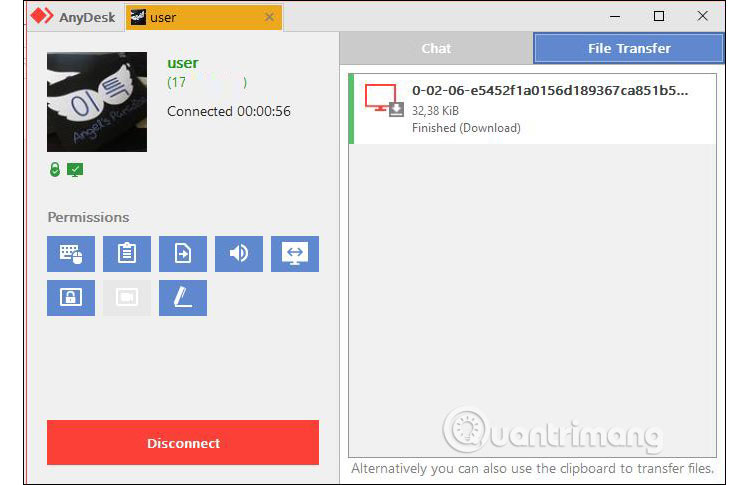
آموزش رمزگذاری
با استفاده از نرم افزار انی دسک، میتوانید امکان برقراری افراد مورد تایید را بدون نیاز به پذیرش از سوی خودتان فراهم کنید. برای این کار، فرد مقابل لازم است که به پسورد تعیین شده توسط شما دسترسی داشته باشد و از این پس با وارد کردن آن، میتواند به سیستم (یا برعکس) شما وارد شود.
برای این کار نرم افزار انی دسک را اجرا کرده و بر روی دکمه set password for unattended access کلیک کنید. در پنجره باز شده تیک Enable unattended access را فعال کرده و پسورد خود را وارد کنید.
تنظیمات نرم افزار Any Desk
در نرم افزار انی دسک تب های دیگری نیز برای کنترل سیستم دیگری وجود دارد که این تب ها به شرح ذیل است :

- با کلیک کردن روی گزینه + یک صفحه جدید از نرم افزار Anydesk نمایش داده می شود که شما می توانید با استفاده از آن چند دستگاه دیگر را نیز کنترل کنید .
- آیکون چت به شما امکان مشاهده صفحه چت های خود را به صورت جداگانه می دهد . برای اینکه حین کنترل رایانه از امکان گفتوگو نیز استفاده کنید میتوانید در نوار ابزار گزینهی Chat را انتخاب کنید.
- آیکون کیبورد مربوط به تنظیمات کیبورد است .
- با کلیک بر روی آیکون شماره 4 یک پنجره جدید برای شما باز می شود که دارای 3 گزینه به شرح ذیل است :
• Switch side : در صورت انتخاب این گزینه شما می توانید اتصال به سیستم دیگری را با سیستم خود جا به جا کنید
• Take screenshot : با انتخاب این گزینه از صفحه نمایش سیستم متصل به شما اسکرین شات گرفته می شود .
• Show system info : با انتخاب این گزینه تمام مشخصات سیستم متصل به شما نمایش داده می شود .
- با کلیک بر روی آیکون صفحه نمایش پنجره ای شامل 5 گزینه برای شما باز می شود که گزینه های آن به شرح ذیل است :
• Full screen mode : با انتخاب این گزینه صفحه نمایش سیستم متصل به شما به حالت تمام صفحه قابل مشاهده خواهد بود .
• Original : با انتخاب این گزینه صفحه نمایش سیستم متصل به شما دقیقا مانند صفحه نماش اصلی برای شما قابل مشاهده خواهد بود .
• Stretch : با انتخاب این گزینه رزولیشن صفحه نمایش سیستم متصل به شما در سیستم شما با رزولیشن سیستم شما نمایش داده می شود .
• Auto-adapt resolution : با انتخاب این گزینه به صورت اتوماتیک رزولیشن صفحه نمایش سیستم متصل به شما با شما برابر می شود .
• Show remote cursor : با انتخاب این گزینه شما می توانید حرکت موس طرف مقابل خود را مشاهده کنید .
- آیکون 4 خط یا همان آخرین آیکون شامل 5 گزینه به شرح ذیل است :
• Transmit sound : با انتخاب این گزینه تمام صداهای سیستم شما برای سیستم مقابل شما قابل شنود است .
• Control mouse and keyboard : با انتخاب این گزینه کیبورد و موس شما در سیستم متصل به شما قابل استفاده خواهد بود .
• Synchronize clipboard : با انتخاب این گزینه شما می توانید بین دو سیستم فایل جا به جا کنید .
• Block users input : فعال شدن این گزینه به فعال بودن گزینه Allow to block keyboard and mouse در سیستم مقابل شما بستگی دارد . در این صورت با انتخاب این گزینه شما می توانید کیبورد و موس سیستم مقابل خود را قطع کنید
• Exit : با انتخاب این گزینه کنترل شما روی سیستم مقابل قطع می شود .


