آموزش ساخت ویندور شخصی و سفارشی بخش اول ساخت ابزار WINPE

هارد خامی را در نظر می گیریم که هیچ نوع پارتیشن بندی و ابزاری هم در آن نصب نمی باشد، با استفاده از WinPE می توانیم این هارد خام را پارتیشن بندی کنیم.
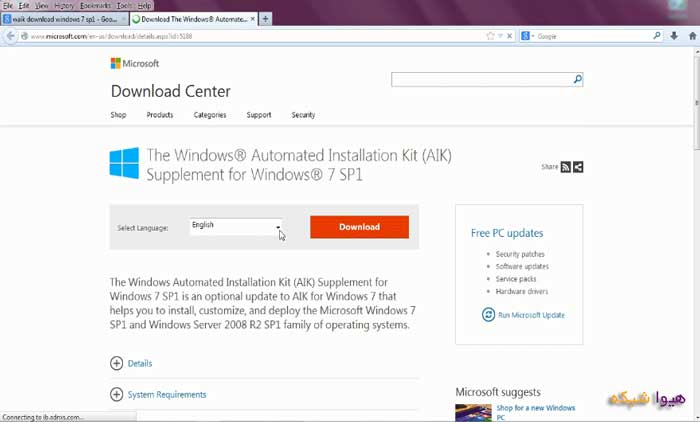
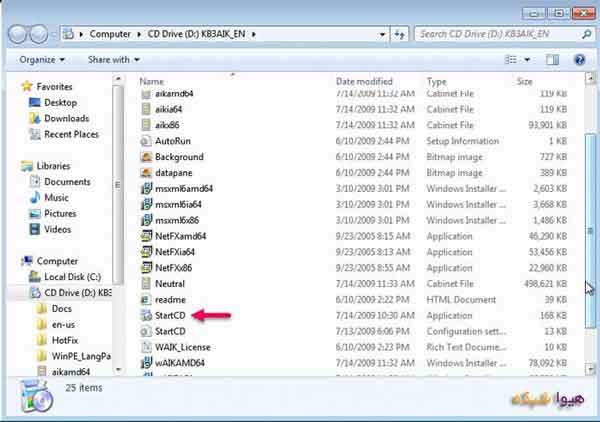
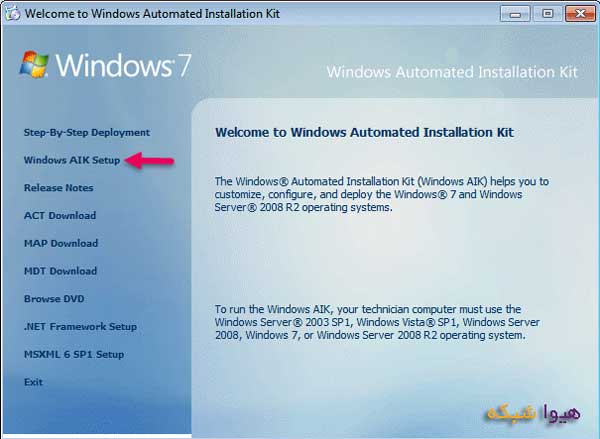
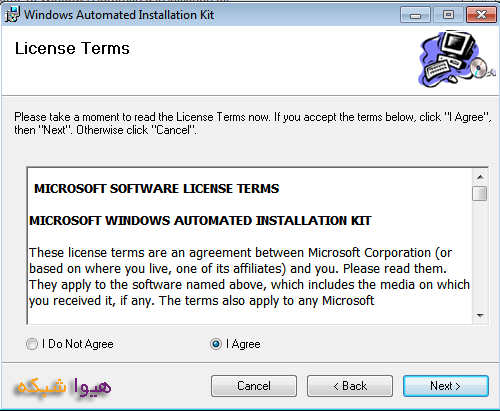
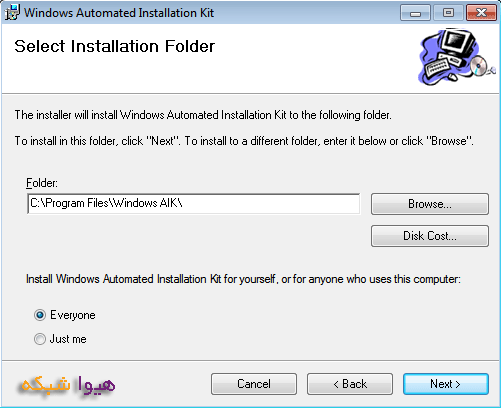


وقتی از منوی استارت وارد محیط خط فرمان WAIK می شویم مشاهده می کنیم که در مسیر زیر قرار دارد:
C:\Program Files\Windows AIK\Tools\PETools\ X86



7.در مسیر e: winpe قرار داریم. باید فایل wim را درون پوشه ISO . Sources کپی کنیم. برای این کار دستور زیر را در CMD وارد می کنیم.
Copy winpe.wim iso\sources\boot.wim



1.باید فایل imagex را کپی کرده و در پوشه ISO قرار دهیم. برای این کار، دستور زیر را در محیط خط فرمان، وارد می کنیم.
Copy “c:\program files\windows AIK\tools\x86\imagex.exe” e:\winpe\iso

2.در پوشه ISO، مشاهده می کنیم که فایل imagex کپی شده است.

3.اکنون فایل های لازم برای ساختن winpe را در اختیار داریم، قصد داریم آنها را iso کنیم. برای این کار از دستوری به نام oscdimg و فایل etfsboot.com استفاده می کنیم. دستور زیر را در محیط خط فرمان وارد می کنیم.

4.پس از چند ثانیه، مشاهده می کنیم WinPE در درایو E به صورت iso ساخته شده است.

5.روی فایل iso ، کلیک راست می کنیم و Burn disk image را انتخاب می کنیم تا بتوانیم winpe را به صورت CD در اختیار داشته باشیم.

روش دوم برای ساخت winpe
تا به اینجا، مراحل ساخت winpe را با ابزار WAIK آموختیم. قصد داریم روش دومی را برای ساخت winpe با هم، انجام دهیم. قبل از شروع، باید بدانیم که برای ساخت CD winpe به چه مواردی از WAIK احتیاج داریم.
موارد مورد نیاز :
فایل x86 که در آن فایل های imagex و oscdimg ، bcdboot قرار دارد.

فایل PETools که در آن فایل Copype قرار دارد. در این پوشه به فایل های مشخص شده در تصویر زیر، احتیاج داریم.
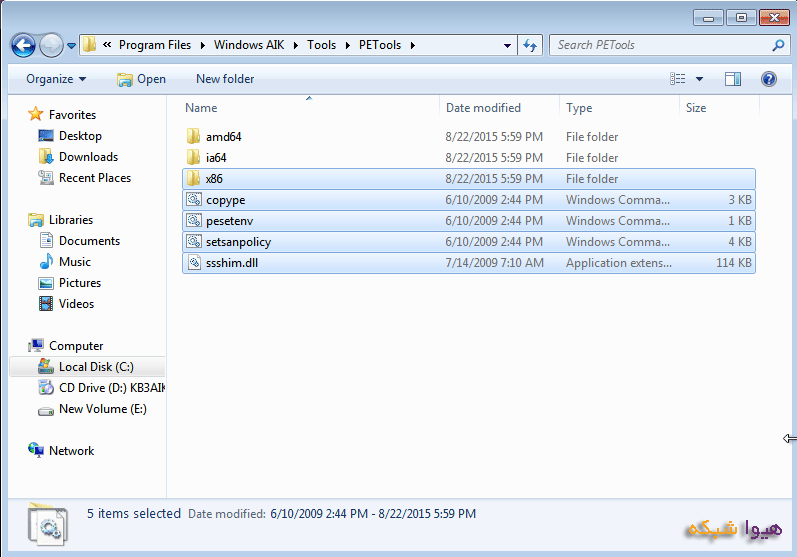
این فایل ها را جدا می کنیم و در پوشه ای قرار می دهیم.

ساختنWinPE
1.وارد محیط خط فرمان ویندوز می شویم، باید مسیر را به مسیری که فایل ها در آن قرار دارند تغییر دهیم. برای این منظور دستور زیر را وارد می کنیم:
cd\
cd main

2.دستور Copype را به صورت زیر وارد می کنیم:
Copype x86 c:\winpe
مشاهده می کنیم که در درایو C پوشه ای به نام winpe ساخته شد.


3.وارد پوشه winpe می شویم و می بینیم که تمام پوشه ها و فایل ها در آن قرار دارد.

4.سپس باید winpe را در پوشه sources به نام boot.wim کپی کنیم.
برای این کار دستور زیر را وارد می کنیم:
Copy winpe.wim iso\sources\boot.wim

مشاهده می کنیم که فایل در پوشه sources، کپی شده است.
5.فایل دیگری که به آن نیاز داریم، فایل imageX می باشد که در مسیر main> x86 قرار دارد. آن را کپی کرده و در winpe > ISO قرار می دهیم.

6.در نهایت باید پوشه ISO را تبدیل به image کنیم. دستور زیر را در CMD وارد می کنیم.
Cd
Cd c:\main\x86
اکنون که در مسیر صحیح قرار گرفتیم، دستور زیر را وارد می کنیم:
Oscdimg –n –bc:\winpe\etfsboot.com c:\winpe\ iso c:\winpe.iso

7.پس از گذشت چند ثانیه، مشاهده می کنیم در درایو c ابزار winpe به شکل iso ساخته شده است.
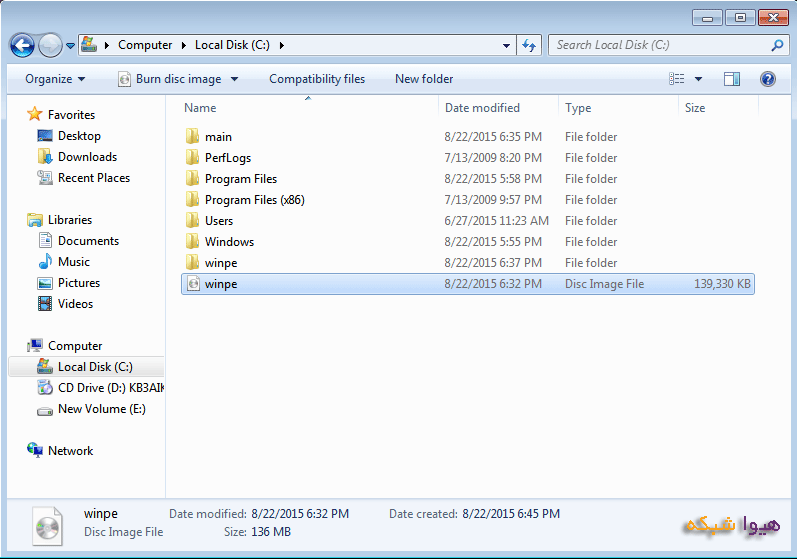
روش سوم برای ساخت WINPE و نصب بر روی فلش مموری
WAIK 2.0 را نصب کنید.clean
create partition primary
select partition 1
active
format quick fs=fat32
assign
exit
مراحل 1 تا 4 از مراحل ساخت Winpe را انجام داده در مرحله 5 به جای استفاده از oscdimg از دستور زیر استفاده کنید:
xcopy C:\winpe_x86\iso\*.* /e g:\
در دستور فوق نام \:g را با درایو فلش خود جایگزین نمایید.
منابع : هیوا شبکه . tajdini
بیشتر بخوانید :
نحوه غیر فعال کردن آپدیت اتوماتیک در ویندوز 10
آموزش ساخت ویندوز قابل حمل روی فلش مموری با استفاده از نرم افزار win to usb



توپ توپی داداش! مطالبت عالیه