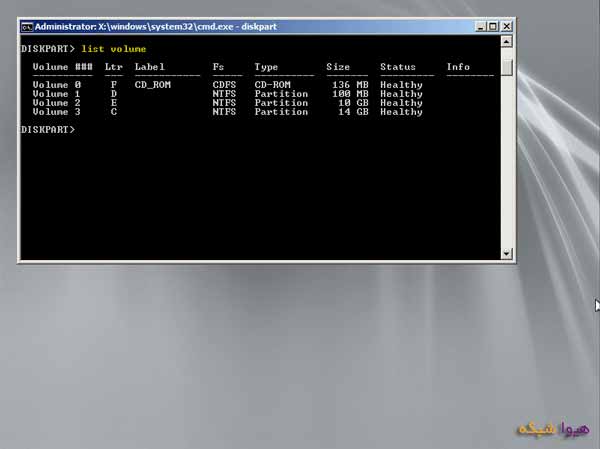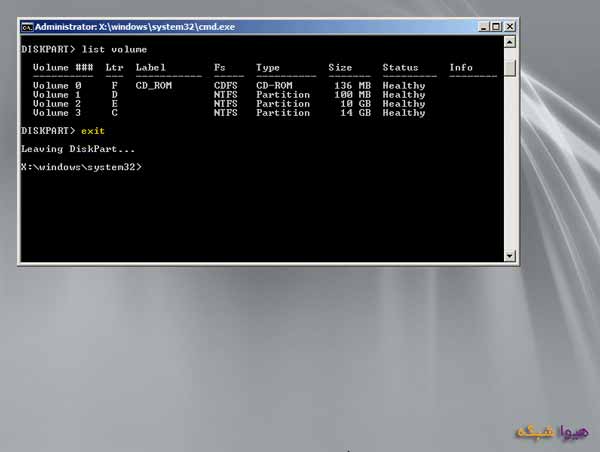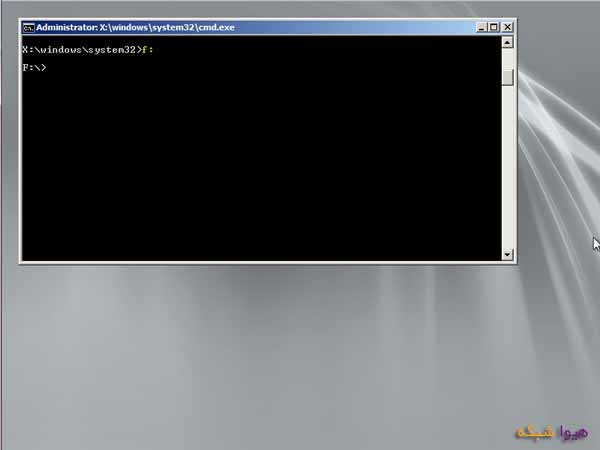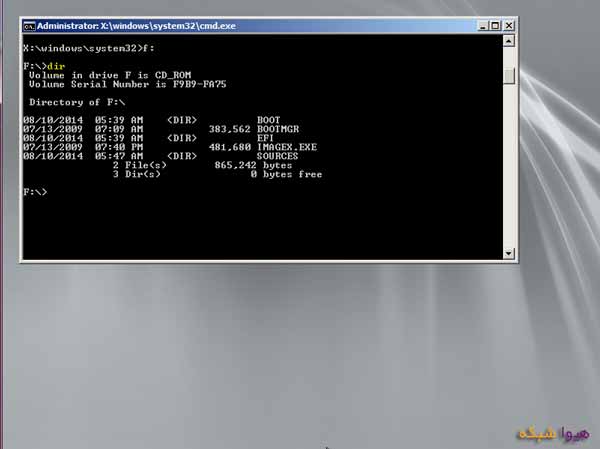مراحل ساخت Image:
در ابتدا توضیح مختصری در مورد Reference Computer خدمت شما همراهان،عرض خواهیم کرد:
تصور کنید در یک سازمان هستیم و قصد داریم بر روی 100 Client ، ویندوز نصب کنیم، علاوه بر نصب ویندوز، باید نرم افزارهایی که عمومی هستند مانند Office، Mozilla Firefox و … نیز بر روی هر یک از آنها نصب شود.اگر بخواهیم نصب ویندوز و نرم افزار ها را بر روی هر یک از این Client ها انجام دهیم، مطمئناً زمان زیادی را صرف خواهیم کرد.
در اینجا ما می توانیم یک کامپیوتر را به عنوان Reference Computer در نظر گرفته بر روی آن سیستم عامل مورد نظر را نصب کنیم،پس از نصب ویندوز،نرم افزارهای مورد نیاز را بر روی آن نصب میکنیم.سپس از این ویندوز image تهیه کرده، آن را به Clientها انتقال داده و نصب را انجام می دهیم.این انتقال می تواند به روش های مختلفی صورت پذیرد: می توانیم Image را روی هارد های خامی که در Clientهای موجود در شبکه هستند، کپی کنیم، و یا اینکه Image را روی سروری به نام WDS قرار داده و این سرور نصب ویندوز بر روی Client ها را انجام دهد.تصور کنید Image را روی هارد کپی کردیم و نصب را ازین طریق انجام دادیم،سپس با وارد کردن یک دستور در محیط WinPE، این Image روی Client نصب می شود و پس از اتمام پروسه نصب، یک ویندوز همراه با نرم افزارهای مورد نیاز،خواهیم داشت.
با توجه به اینکه کپی کردن یک فایل Image، از یک Client به Client دیگر و وارد کردن دستورات در محیط WinPE زمانی در حدود 12 دقیقه نیاز دارد،بنابراین ،این روش می تواند در صرفه جویی در زمان،تاثیر بسزایی داشته باشد.
نکته: برای نصب ویندوز،احتیاج به دو فایل داریم، یکی از این فایل ها Boot.wim می باشد که اجازه می دهد سیستم ما Boot شود.فایل دیگری که نیاز است، فایل Install.wim است که حاوی فایل های مهم برای نصب ویندوز می باشد.در واقع برای نصب ویندوز، این دو فایل برای ما مهم هستند.
آماده سازی سیستم :
ابتدا ویندوز را بر روی یک کامپیوتر نصب کرده و نرم افزارهای مورد نیاز در شبکه خود مانند Office و ... را بر روی ویندوز نصب کنید.
نکته : اگر میخواهید از سیستم خودتان یک ایمیج تهیه کنید و سپس بر روی همان سیستم ویندوز را دقیقا به همان شکل داشته باشد نیاز به اجرای sysprep ندارید ولی اگر قصد دارید ایمیج را بر روی سیستم دیگری نصب کنید توصیه می کنیم sysprep را اجرا کنید تا یوزرها و sid ها حذف شوند.
برای آماده سازی سیستم به مسیر زیر بروید:
C:\windows\system32\sysprep
در مسیر فوق فایل sysprep.exe را اجرا کنید.
این ابزار سیستم را در دو حالت آماده سازی می کند :
- OOBE Mode : در حالت اول یا به عبارتی در حالت Enter System Out-of-Box Experience ( OOBE) سیستم جهت نصب بر روی یک سخت افزار دیگر آماده سازی می شود . برخی مشخصات منحصر به فرد آن ویندوز پاک شده و پس از نصب بر روی سخت افزار و سیستم جدید، ویندوز مجددا آن مشخصات را به صورت Unique و منحصر به فرد برای آن سیستم جدید تهیه می کند . در واقع در این حالت تنظیمات اول به حالت تنظیمات اولیه خود تبدیل می شود.
- Audit Mode : حالت بعدی که حالت Audit Mode می باشد ، شما را قادر به افزودن درایورهای و یا Application های دیگری در نصب ویندوز می کند .در صورتی که شما تمایل داشته باشید که ویندوز را به نحوه ی دلخواه خود Customize کنید و برخی آپدیت ها ، نرم افزارها و یا درایور مربوط به یک سری Device موجود در شبکه تون رو روی ویندوز نصب و سپس از آن ویندوز Image تهیه کنید ، باید از این گزینه استفاده کنید . برای تفهیم بهتر Audit mode یک مثال میزنم : فرض کنید که مدل کلیه پرینترهای شما در شبکه تون یکی باشد ، خوب نصب درایور مربوط به پرینتر لازم و ضروری است ، در این حالت شما می توانید در حالت Audit Mode از ویندوز ایمیج تهیه کنید و سپس کلیه برنامه ها و درایور های مورد نظر را بر روی ایمیج نصب کنید و سپس آن ویندوز را بر روی کلیه سیستم هایتان نصب و پیاده سازی کنید . بدین طریق به صورت قابل ملاحظه ای در وقت خود صرفه جویی خواهید کرد .
در هر دو حالت زمانی که از Sysprep استفاده می کنید، در پنجره Sysprep ، قسمتی تحت عنوان Shut down Option قرار دارد که شما در این قسمت تعریف می کنید که سیستم بعد از Sysprep وارد چه مرحله ای شود .
GENERALIZE
خب در صورتی که بخواهید Image ی که از ویندوز تهیه می کنید را بر روی یک سیستم دیگر نصب کنید ، حتی اگر آن سیستم دارای سخت افزار مشابهی با سیستم فعلی شما باشد ، در این حالت شما باید از گزینه Generalize استفاده کنید . با استفاده از این گزینه برخی از ویژگی های منحصر به فرد ویندوز که بر روی سخت افزار فعلی شما تنظیم شده است نیز ، پاک می شود . در واقع این گزینه SSDI و GUID ها را از بین می برد .انتقال Image ویندوز بر روی یک سخت افزار دیگر بدون آماده سازی آن Image با دستور sysprep/generalize به هیچ عنوان توصیه نمی شود .
در پنجره محاوره باز شده از منوی کرکره ای اول OOBE را انتخاب کنید.سپس چک مارک Generalize را فعال کرده و از منوی کرگره ای shutdown ,گزینه shutdown را انتخاب کنید.
تهیه ایمیج :
1) در مطلب قبل ابزار winpe را ساختیم . CD WinPE را در CD-ROM قرار داده و سیستم را روشن می کنیم.در هنگام Boot، کلید Enter را میزنیم تا به وسیله WinPE بالا بیاید.
2) پس از اینکه محیط خط فرمان ظاهر شد، منتظر می شویم تا خط دوم نیز مشاهده شود.
3) پس از یکبار Restart کردن سیستم و پس از این که letter را تغییر دادیم، ممکن است تنظیمات در اینجا تغییر کرده باشد، به همین منظور، وارد محیط Diskpart می شویم تا بتوانیم وضعیت پارتیشن ها و volume ها را مشاهده کنیم.
4) دستور list disk و سپس select disk 0 را اجرا می کنیم.
5) دستور list volume را اجرا می کنیم.
6) چهار درایو مشاهده می کنیم:
F: CD-ROM
D: System Reserve
E: پارتیشن 10 GB
C: پارتیشن 14 GB
در حالی که ما درایو C را که 10 GB بود برای ویندوز و درایو 14 GB را به عنوان درایو D در نظر گرفتیم.بنابراین حتما آن تنظیماتی که در محیط گرافیکی مشاهده می کنیم، نمی تواند در محیط boot نیز به همان صورت باشد، به همین علت توصیه می کنیم حتما وارد محیط diskpart شده و تنظیمات را بررسی کنید..volume ها را می توانیم در برگه ای یادداشت کرده تا از بروز خطا جلوگیری کنیم.
7) دستور exit را وارد می کنیم تا از diskpart خارج شویم.
8) درایو F متعلق به CD-ROM است، دستور :f را وارد می کنیم تا وارد CD-ROM شویم.
9) دستور dir را وارد می کنیم تا محتویات CD را مشاهده کنیم.
10) در اینجا درایو E را به عنوان درایو ویندوز معرفی کرده بود، با دستور :e وارد درایو E می شویم و با زدن دستور dir محتویات آن را مشاهده می کنیم.
11) پس از اینکه اطمینان حاصل کردیم درایو E همان درایو ویندوز است، وارد درایو C می شویم و محتویات آن را مشاهده می کنیم.
درایو فاقد فایل می باشد.
12) قصد داریم از درایو ویندوز Image گرفته و آن را در درایوC که خالی است، به نام wim آن را ذخیره کنیم.
نکته: برای این که بتوانیم Image بگیریم نیاز به فایل ImageX داریم،این فایل در WinPE و در درایو F قرار دارد، بنابراین باید در مسیر صحیح قرار داشته باشیم تا بتوانیم از ImageX استفاده کنیم.
13) با دستور :f وارد درایو CD-ROM می شویم و دستور زیر را وارد می کنیم:
F:
Imagex /capture e: c:\install.wim "win7 x64" /compress fast /verify
از سوئیچ Capture برای گرفتن Image استفاده می کنیم،در اینجا درایو e را درایو ویندوز معرفی کرده بود، که قصد گرفتن Image از آن را داریم و آن را در درایو C با نام Install.wim ذخیره می کنیم.یک نام هم باید برای آن در نظر بگیریم که ما Win7 x64 را در نظر گرفته ایم.در ادامه برای این که در مقدار فضا، صرفه جویی شود دستور Compress و برای سرعت انجام کار fast را اضافه کرده و در نهایت سوئیچ verify را وارد می کنیم تا در انتها فایل را بازبینی کند.نام win7 x64، نامی است که در هنگام نصب ویندوز،در لیست نسخه های ویندوز، قرار خواهد گرفت.Enter را می زنیم تا پروسه آغاز شود.
همچنین می توانید از دستور معادل زیر استفاده کنید:
dism /capture-image /imagefile:c:\install.wim /capturedir:e:\ /name:"Windows 7 Install"
14) پس از اتمام Scan، شروع به گرفتن Image می کند.
15) پس از تکمیل پروسه نصب، وارد درایو C می شویم تا فایل Install.wim ساخته شده را مشاهده کنیم.
16.دستور exit را وارد می کنیم تا سیستم را restart کرده و با سیستم عامل boot شود.
17) وارد درایو D می شویم و مشاهده می کنیم فایل install.wim در آن ذخیره شده است.
نکته : اگر دقت کنیم درایو ویندوز چیزی حدود 8GB است که آن را compress کرده و با حجمی حدود 3GB در فایل install.wim قرار داده است.این فایل کمک بسیاری به ما خواهد کرد، برای نصب ویندوز دیگر احتیاجی به طی کردن تمام مراحل نصب ویندوز نخواهیم داشت، و اگر هر نرم افزاری در آن نصب کرده باشیم تمام نرم افزارها به همراه تنظیمات آنها،قابل نصب خواهند بود.
منابع : هیوا شبکه . tajdini
گردآوری : تابستونی
بیشتر بخوانید :