آموزش ساخت ویندوز سفارشی بخش سوم روش استفاده از ایمیج به صورت Apply Image
نصب ویندوز به صورت apply image
سلام
با ادامه مباحث Image و نصب ویندوز، در خدمت شما دوستان هستیم.در این مطلب، به پیاده سازی و اجرای نکاتی که پیش از این در مورد آنها صحبت کردیم، خواهیم پرداخت.
در آموزش های قبل، ما به دو صورت از ویندوز، Image تهیه کردیم.
روش اول به این صورت بود که وقتی ویندوز را نصب کردیم و تنظیمات لازم را انجام دادیم، از آن Image تهیه کردیم. این Image شامل تمام مشخصات پروفایلی و SID و Computer name و …. می باشد.

در روش دوم، ابتدا Sysprep را اجرا کردیم، پس از اینکه مشخصات SID و computer name حذف شد، از ویندوز Image تهیه کردیم.
اکنون قصد داریم در این مبحث، شیوه استفاده از Image را به شما عزیزان، آموزش دهیم.
سه سوالی که اکنون مطرح می شود این است که :
- چگونه Image را بر روی سیستم فعلی، نصب کنیم؟
- چگونه با استفاده از Image که بر روی DVD یا USB drive، ذخیره کرده ایم، بر روی سایر سیستم ها نصب سیستم عامل را انجام دهیم؟
- چگونه در بستر شبکه، به وسیله پوشه های shareشده، نصب سیستم عامل را انجام دهیم؟
- نصب از طریق DVD یا Flash
- نصب از طریق Hard
- نصب از طریق share در محیط شبکه
- نصب از طریق WDS

نصب ویندوز از طریق Image
1.WinPE را در CD-ROM قرار داده و سیستم را restart می کنیم تا بوسیله Load ، WinPE شود.
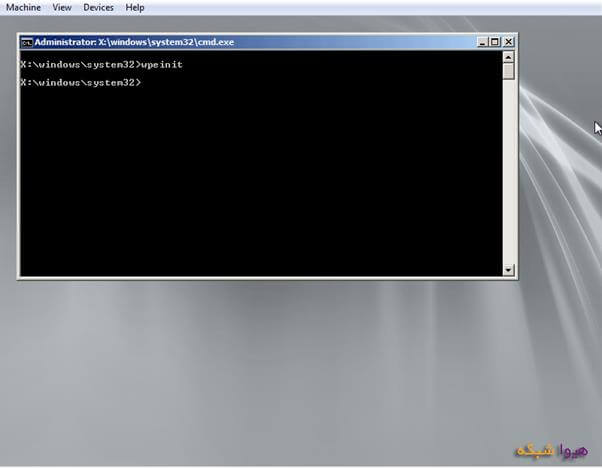
2.به منظور چک کردن درایو ها باید وارد محیط Diskpart شویم، برای این کار، دستور Diskpart را در خط فرمان WinPE وارد کرده و Enter می کنیم.
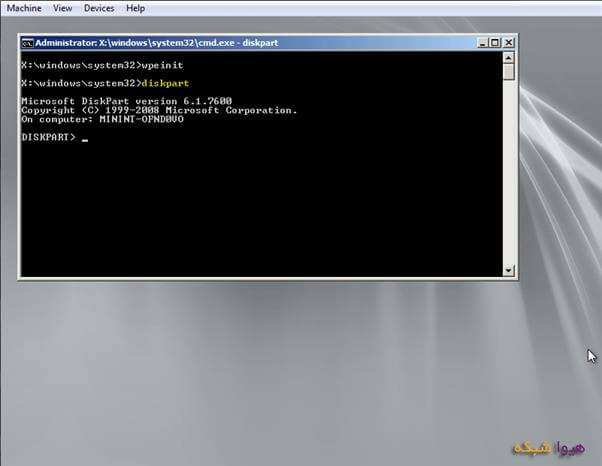
3.دستور list Disk را وارد می کنیم.
4. Select Disk 0 را انجام می دهیم.
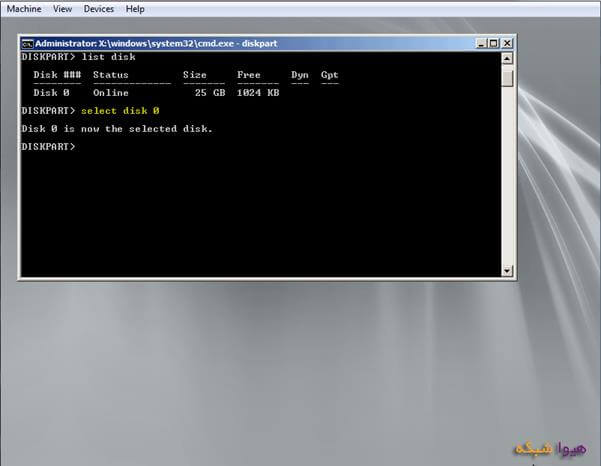
5.دستور list volume را برای مشاهده لیست والیوم ها، اجرا می کنیم.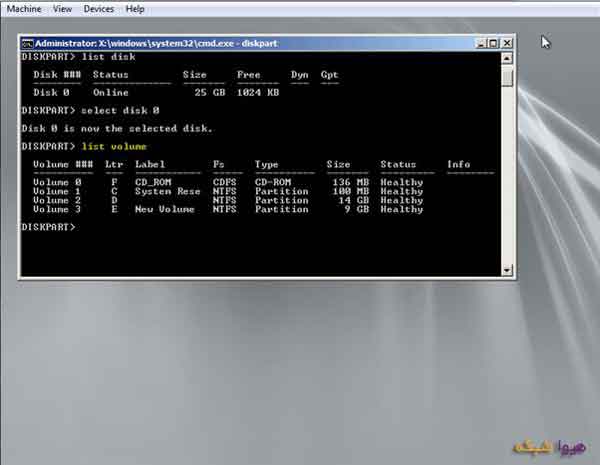
درایو D، درایوی است که ویندوز در آن نصب بوده و فایل Image نیز در درایو E قرار دارد.
6.دستور exit را یک بار اجرا می کنیم تا از محیط Diskpart خارج شویم.
7.با دستور :d وارد درایو D شده و با وارد کردن dir محتویات درایو را مشاهده می کنیم.
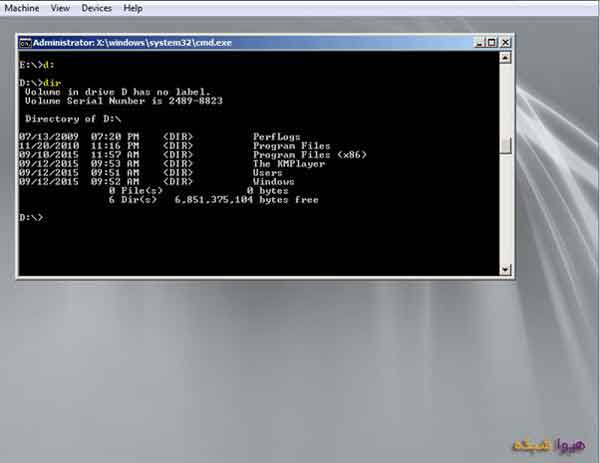
8.با دستور :e وارد درایو E شده و با اجرای دستور dir محتویات درایو E را مشاهده می کنیم.
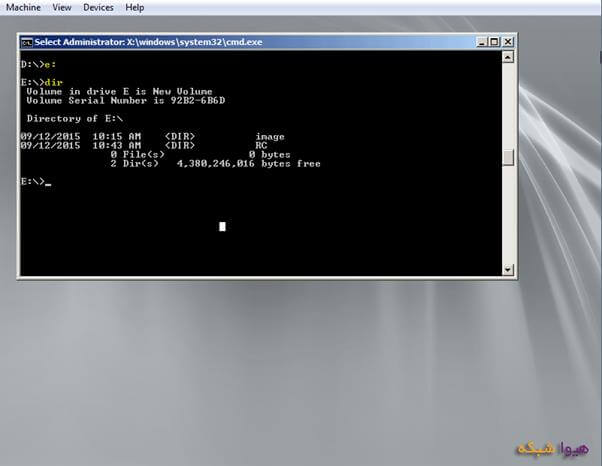
دو پوشه Image و RC که فایل های ایمیج در آنها قرار دارد را مشاهده می کنیم. (ما فایل های ایمیج را در دو پوشه Image و RC قرار دادیم )
9.قصد داریم ویندوز را در درایو D نصب کنیم، به این منظور باید درایو را در ابتدا format کنیم. برای اینکه بتوانیم این کار را انجام دهیم باید وارد محیط diskpart شویم.
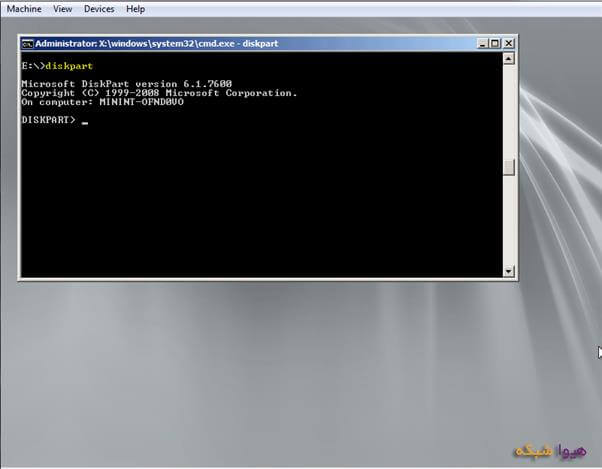
10.دستور select disk 0 را اجرا می کنیم.

11.برای مشاهده پارتیشن ها، دستور list partition را وارد کرده و enter را می زنیم.
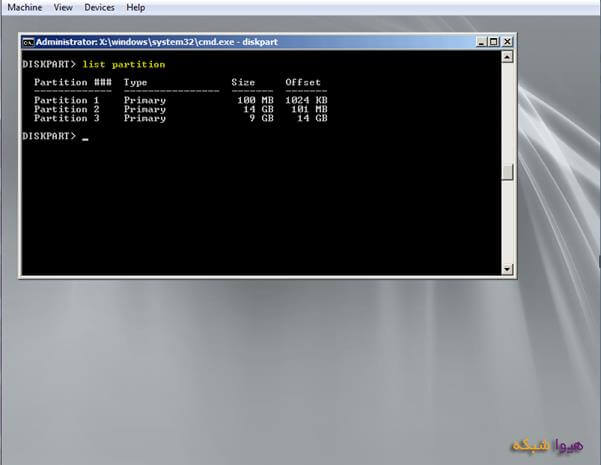
12. Partition 2 درایو ویندوز می باشد، که با دستور select partition 2 آن را انتخاب می کنیم.

13.برای اینکه یک partition را format کنیم در ابتدا باید آن را انتخاب کنیم. در مرحله قبل ما این کار را بوسیله دستور select partition 2 انجام دادیم. برای اینکه مطمئن شویم partition 2 به حالت انتخاب در آمده است، یک بار دیگر دستور list partition را وارد کرده و enter می کنیم.

14.اکنون با استفاده از دستور زیر، partition انتخاب شده را فرمت می کنیم.
Format fs=ntfs quick

15.دستور active را برای فعال کردن partition 2، وارد کرده و enter می کنیم.
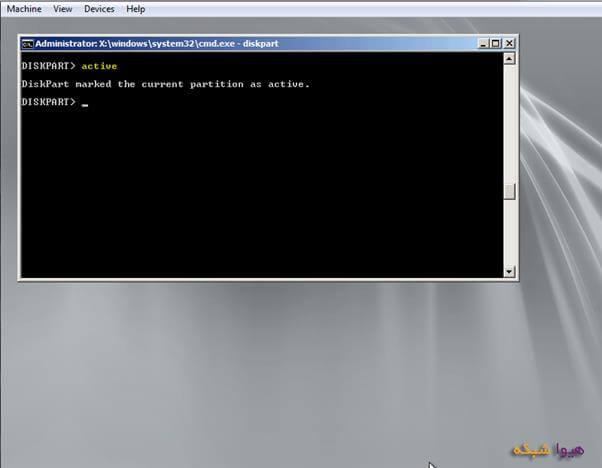
16.دستور exit را اجرا می کنیم تا از محیط diskpart خارج شویم.
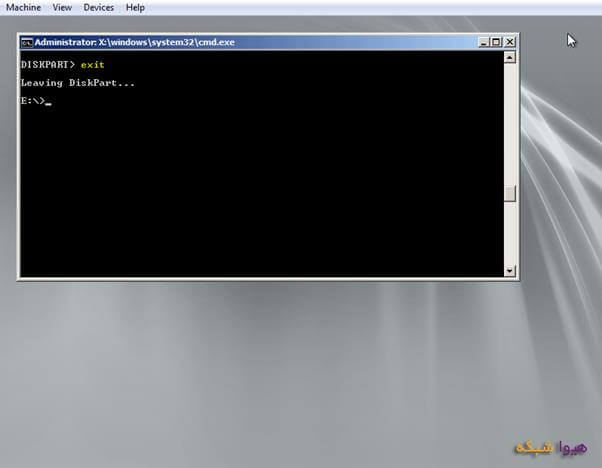
17.دستور :d را اجرا کرده تا وارد درایو D شویم.
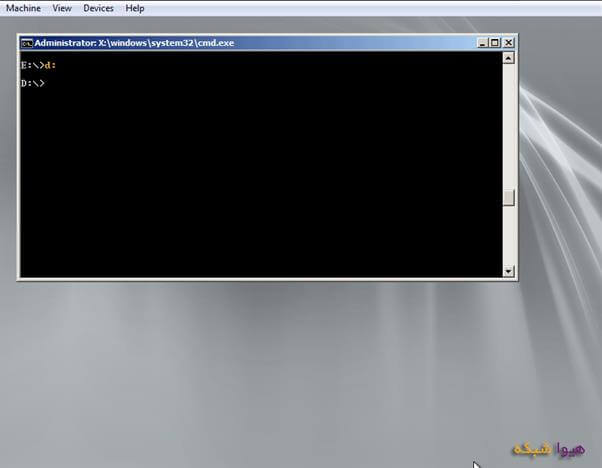
18.دستور dir را اجرا می کنیم و مشاهده می کنیم که درایو D خالی و فاقد سیستم عامل ویندوز می باشد.
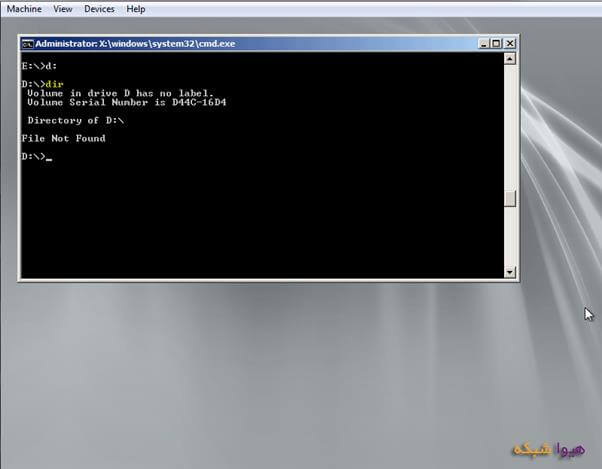
19.اکنون می خواهیم به وسیله دستور و به وسیله WinPE، نصب ویندوز را انجام دهیم. برای این منظور باید وارد درایو CD-ROM شویم. دستور :f را وارد کرده و enter می کنیم.
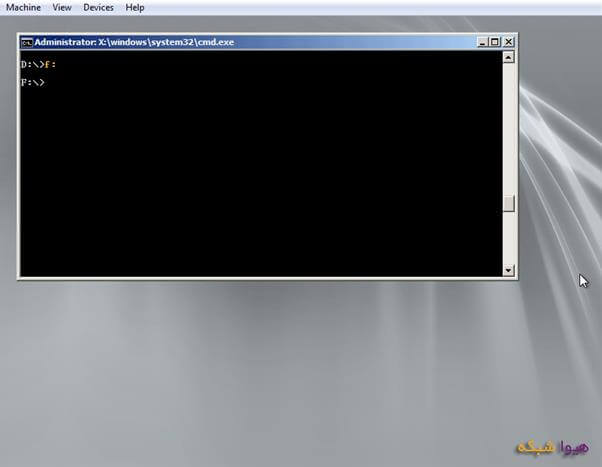
20.قصد داریم فایل wim که در پوشه Image در درایو E قرار دارد را در درایو apply ،D کنیم.
نکته:
همانطور که می دانیم، وقتی در حال نصب ویندوز هستیم، Index های مختلفی مانند Windows 7 Ultimate 32bit ،Windows Ultimate 64bit، Windows 7 Professional 32bit و … را می بینیم. بنابراین ما باید مشخص کنیم که کدام ویندوز، مد نظر ما می باشد. ولی در این مبحث خاص، ما از ویندوزی که نصب کرده ایم، Image گرفته ایم و این Image را هم در درایو ذخیره کرده و قصد داریم از آن استفاده کنیم. بنابراین ویندوز ما در اینجا دارای یک ایندکس می باشد. برای اینکه از این موضوع اطمینان حاصل کنیم، دستور زیر را وارد کرده و enter می کنیم:
Imagex /info c:\image\install.wim
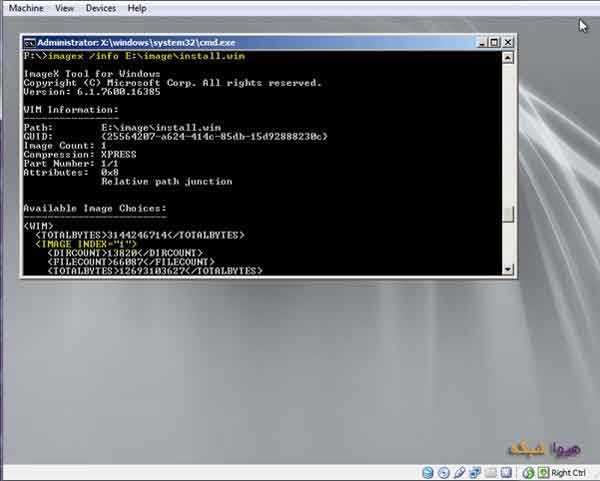
21.در اینجا اطلاعات مربوط به Index مانند : تعداد Index ها، Microsoft windows Operating system، مورد استفاده برای کلاینت ها، و نام آن که Win 7 X64 ultimate می باشد را مشاهده می کنیم.
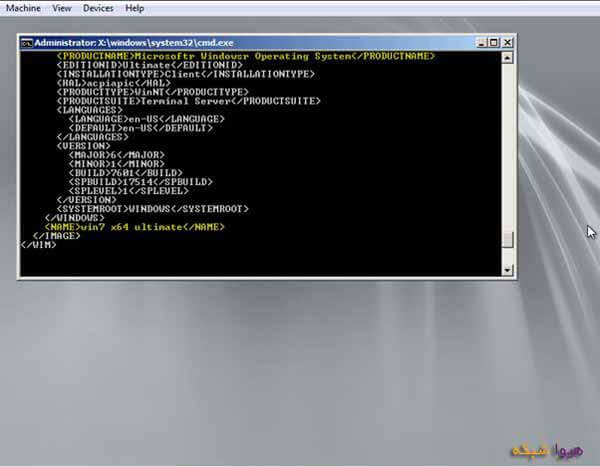
22.با استفاده از دستور زیر، Image را بر روی درایو apply ، D می کنیم. همانطور که اشاره کردیم، به دلیل اینکه در اینجا ما یک ایندکس داریم و شماره آن در info عدد 1 معرفی شده بود، 1 را وارد می کنیم (اگر چند ایندکس داشتیم، آنگاه عدد متفاوت می شد). سپس enter کرده و شروع به نصب image بر روی درایو E خواهد کرد.
:Imagex /apply E:\image\install.wim 1 D
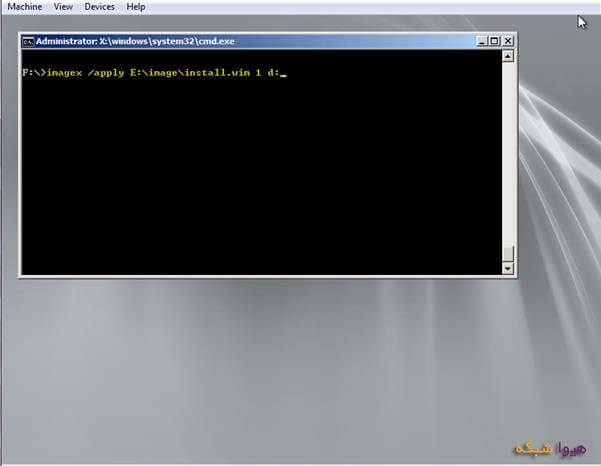
23.زمانی که برای نصب ویندوز معرفی کرده است 6 دقیقه می باشد. در واقع نصب از این طریق کمک بسیاری در صرفه جویی در زمان، به ما خواهد کرد. پس از گذشت این زمان به ما پیغام successfully applied image را خواهد داد.
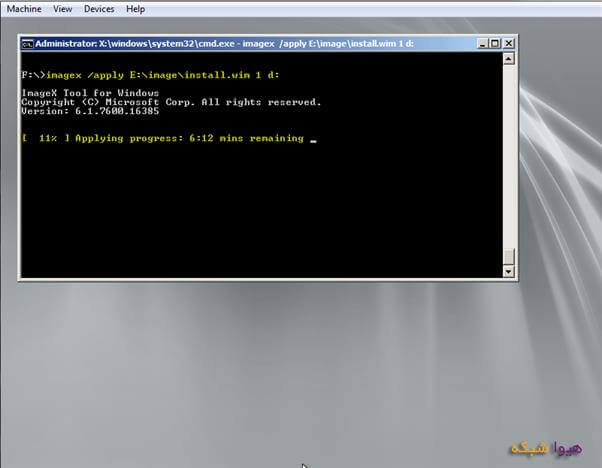
24.زمانی که نصب به اتمام رسید با دستور :D وارد درایو D که ویندوز را در آن نصب کرده ایم می شویم ودستور dir را اجرا می کنیم و می بینیم که تمام محتویات بازگردانده شده است.
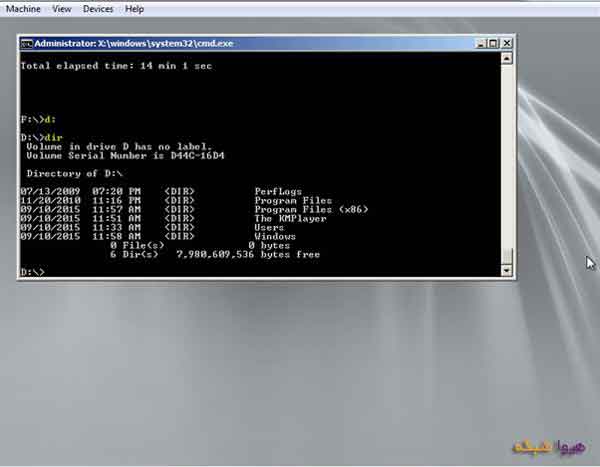
25.برای اینکه مطمئن شویم درایو ویندوز، Bootableاست، باید وارد مسیر زیر شویم:
Cd windows
Cd syswow64
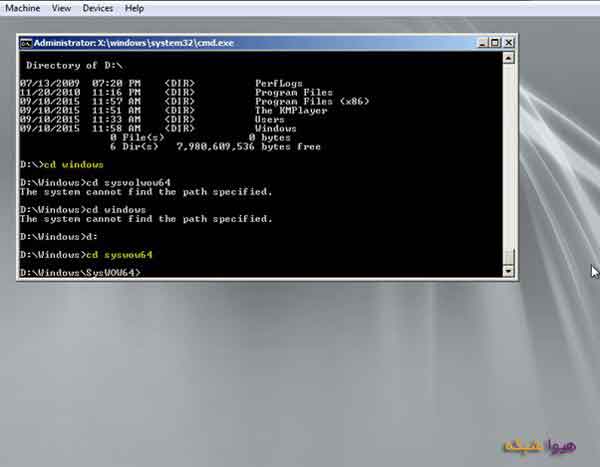
26.دستور زیر را در خط فرمان وارد کرده و enter می کنیم.
Bcdboot d:\windows
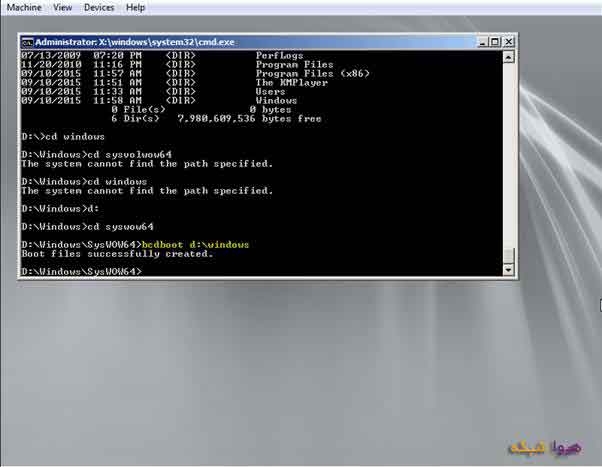
27.دستور exit را اجرا می کنیم تا سیستم restart شده و با ویندوز جدید، load شود.
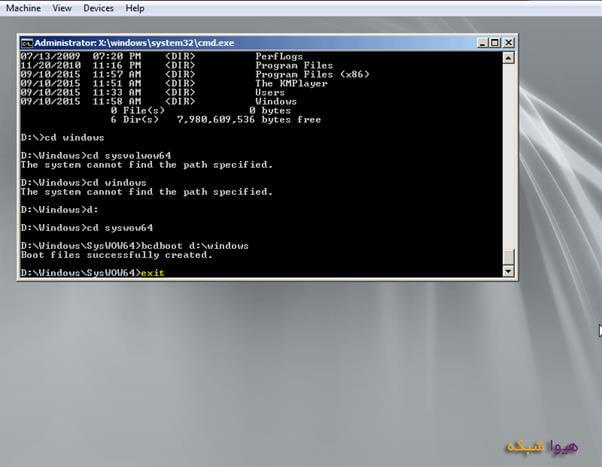
29.مشاهده می کنیم که ویندوز با همان ساختار و پروفایل و نرم افزارها و دسکتاپ، نصب شده است.
در این آموزش آموختیم که با استفاده از Image که پس از نصب سیستم عامل و نرم افزارها، از ویندوز تهیه کرده ایم، می توانیم زمانی که ویندوز دچار مشکل شد، بوسیله Image، در زمانی کوتاه، نصب مجدد ویندوز با همان اطلاعات پروفایلی و نرم افزارها و… را انجام دهیم و ویندوزی با کارایی بالاتر در اختیار داشته باشیم.
منبع : هیوا شبکه
آموزش ساخت ویندوز سفارشی بخش دوم تهیه ایمیج از ویندوز
ساخت ابزار WINPE
آموزش پارتیشن بندی هارد توسط ابزار winpe


