


زمانی که ویندوزی را از اینترنت دانلود میکنید، این ویندوز به صورت فایل ISO است. شما میتوانید این فایل را روی دی وی دی یا فلش مموری بریزید تا بتوانید آن را روی کامپیوتر خود نصب کنید. اما ریختن این فایل ها روی دی وی دی و فلش به صورت ساده و کپی کردن نیست.
در این مطلب آموزش رایت ویندوز ISO روی CD و DVD را برای شما آماده کرده ایم.
سعی ما در وبلاگ تابستونی معرفی بهترین نرم افزارها در تمامی زمینه ها است
به جرات می توان از PowerISO به عنوان آسان ترین و حرفه ای ترین نرم افزار کار با فایل های Image نام برد،یک ابزار عالی و کار آمد برای مدیریت ، ویرایش ، ایجاد و تبدیل فایل های ISO می باشد. نرم افزار PowerISO اجازه دسترسی و ویرایش تمامی فایل های ایمیج از نسخه های مختلف سی دی ها و دی وی دی ها را می دهد.با استفاده از آن شما می توانید لوح های فشرده خود را باز کرده و اکسترکت کنید و پس از فشرده سازی، رمز گذاری، جداسازی و تبدیل فایل ها آن را رایت ، یا با فرمت ایمیج دلخواه ذخیره نمایید.و همچنین با استفاده از درایو مجازی که همراه نرم افزار نصب می شود، آن را اجرا و استفاده نمایید.Power ISO از انواع فرمت های رایج دیسک های مجازی همانند ISO, BIN, NRG, CDI, DAA و … پشتیبانی می نماید.
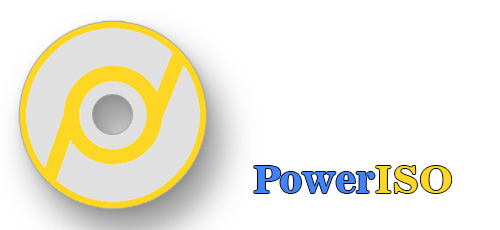
اصلی ترین روش برای نصب ویندوز روی کامپیوتر، بوت کردن سیستم با CD / DVD برای نصب ویندوز است. برای این که کامپیوتر شما DVD ویندوز را بوت کند شما باید در تنظیمات BIOS تغییراتی انجام دهید.
برای شروع باید کامپیوتر خود را ریستارت کنید. پس از شروع به کار مجدد سیستم، در صفحه اول کلید مربوط به ورود BIOS نوشته شده است. این کلید با توجه به مادربرد شما میتواند تغییر کند. این دکمه میتواند F8 ،F10 ،F11 ،F12 و یا Delete باشد.
برای یافتن این دکمه در صفحه نخست به دنبال جمله ای مانند جملات زیر باشید:
از بین بردن پسورد BIOS کامپیوتر
بسیاری از شما به محض روشن کردن کامپیوتر و قبل از آنکه ویندوز بالا بیاید به سد محکمی به نام رمز عبور BIOS برخورد کرده اید. (این را با پسورد ویندوز اشتباه نگیرید ) رمز عبوری که بر خلاف سایر رمز عبورها به هیچ وجه در هارد دیسک کامپیوتر ذخیره نمیشود. بلکه در حافظه ای به نام CMOS در مادربرد ذخیره میشود. این حافظه نیز توسط باتری بایوس پشتیبانی میگردد.
اگر به محض روشن کردن کامپیوتر، از شما پسورد درخواست شد، یعنی روی بایوس پسورد گذاری شده است.
فرض ما بر این است که شما رمز عبور بایوس کامپیوتر خود را فراموش کرده اید و دنبال راه حل هستید و قصد اذیت کردن و دست بردن در کامپیوتر کسی را ندارید!
چند روش برای حذف پسورد بایوس وجود دارد :
برای اینکه پنجره خصوصیات سیستم ( system Properties ) در ویندوز 10 را سفارشی کنید این مطلب را مطالعه کنید .
اگر بر روی My Computer کلیک راست را زده و از منوی ظاهر شده، گزینه Properties را انتخاب کنید، پنجره System Properties ظاهر می شود.
ویندوز 10 عملکردی پنهان دارد که به شما امکان می دهد روی یک فایل کلیک راست کرده و آن را به مکان خاصی از انتخاب خود منتقل یا کپی کنید. این تنظیم رجیستری کوچک باعث می شود فایلهای خود را با سهولت کپی و انتقال دهید.
البته پیش از آن که این کار را انجام دهید، باید این موضوع را در نظر داشته باشید ابزاری که در این مطلب با آن سر و کار داریم به شدت قدرتمند هستند و اگر در استفاده از آنها دقت کافی نداشته باشید، ممکن است بخشی از سیستم عامل را با مشکل همراه کنید. با این که موارد گفته شده در این مطلب ساده هستند اما توصیه میکنیم پیش از انجام آنها، به طور دقیق مطلب را مطالعه کنید. با ما همراه باشید.
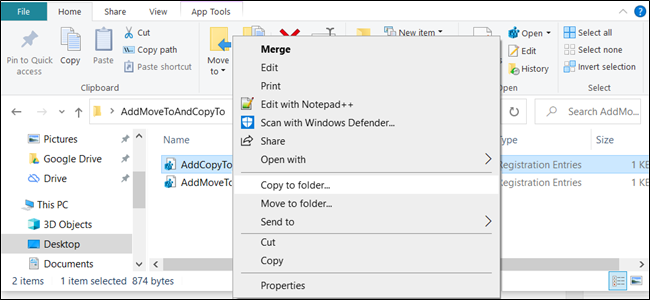
در ویندوز ۱۰ موقع باز کزدن پوشه اشتراکی ممکن است مثل من با ارور زیر مواجه شوید.
You can’t access this shared folder because your organization’s security policies block unauthenticated guest access
این خطا به تنظیمات امنیتی ویندوز ۱۰ باز می گردد که اجازه باز کردن پوشه اشتراکی با دسترسی مهمان را نمی دهد.
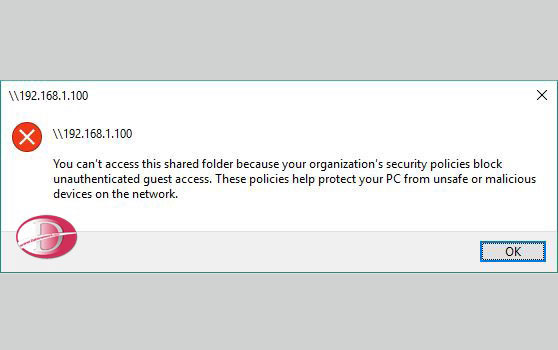
پس باید این اجازه را در ویندوز تعریف کنیم.

پس از تلاش برای ایجاد شبکه در ویندوز، اگر مشکلی در کار وجود داشته باشد با ارور یا خطا مواجه خواهید شد. یکی از رایج ترین ارور هایی که افراد ممکن است در شبکه کردن مشاهده کنند، ارور Permission می باشد. امروز روش های رفع ارور Permission در شبکه ویندوز ۱۰، ۸ و ۷ را بررسی خواهیم کرد.
همانطور که از نام خطای Permission پیدا است، این مشکل به دلیل عدم دسترسی ویندوز به فایل یا رایانه در شبکه است. این مشکل عمدتا ناشی از نصب نادرست درایور های مربوط به شبکه، مشکل در ریجستری ویندوز و.. می باشد که در زمان باز کردن پرونده یا درایو به اشتراک گذاشته نشان داده می شود. این خطا ممکن است به شکل Windows cannot access و You do not have permission to access و.. نشان داده شود. راه های رفع مشکل حل مشکل عدم دسترسی به درایوهای شیر شده در ویندوز ۱۰ ، ۸ و ۷ را در ادامه معرفی می کنیم.

اگر در تنظیمات شبکه، محافظت با پسورد فعال شده باشد پس از شبکه کردن فقط افرادی که پسورد عبور شما را می دانند می توانند به کامپیوتر شما دسترسی پیدا کنند. با وجود مفید بودن این قابلیت اما گاهی نیاز داریم تا آن را غیر فعال کنیم. همچنین در زمان هایی با وجود وارد کردن پسورد هم نمی توانیم اتصال را برقرار کنیم. امروز نحوه حل مشکل درخواست پسورد در شبکه ویندوز ۱۰، ۸ و ۷ را بررسی خواهیم کرد.
نحوه برداشتن پسورد شبکه در ویندوز ۱۰ و۸ و۷
پسورد شبکه برای محافظت از فایل های شما در شبکه ایجاد شده است. اما در مواقعی می توانند برای ما مشکل ایجاد کند. برای برداشتن پسورد شبکه، دستورالعمل های زیر را دنبال کنید. قابل ذکر است که راه های ذکر شده، در اکثر نسخه های ویندوز مانند ۷، ۸ و ۱۰ در مسیری مشابه در دسترس است.
شبکه کردن دو کامپیوتر با مودم
همانطور که در قسمت کاربردهای شبکه کردن با مودم توضیح دادیم، شما به وسیله یک مودم adsl میتوانید برای دو یا چند کامپیوتر، شبکه راه اندازی کنید. اقداماتی که باید برای راه اندازی و نصب شبکه بین دو کامپیوتر انجام دهید، شامل کارهای سخت افزاری و نرم افزاری میباشد. به عبارتی بهتر پیش از آنکه بخواهید اقدامی را در ویندوز انجام دهید، ابتدا باید بستر سخت افزاری لازم برای شبکه کردن دو کامپیوتر با مودم را با فراهم کنید. بطور کلی برای پیاده سازی شبکه بین دو کامپیوتر، اقدامات زیر را باید به ترتیب انجام دهید:

در ابتدای امر به معرفی فرمتهای MBR و GPT در پارتیشنبندی هارد میپردازیم.
اغلب دیسکهای قدیمی از نوع دیسکهای Master Boot Record (MBR) هستند. این دیسکها اطلاعات پارتیشن را در رکورد اصلی بوت (MBR) و با نام ذخیره میکنند.
دیسکهای GUID Partition Table (GPT) اطلاعات پارتیشن را در هدر GPT ذخیره میکنند. مزیت بزرگ GPT این است که شما قادر هستید بیشتر از ۴ پارتیشن را روی هر دیسک داشته باشید. فرمت GPT برای دیسکهایی با ظرفیت بیش از ۲ ترابایت پیشنهاد میشود.
حال چگونه میتوانیم دیسک MBR را به GPT تبدیل کنیم؟
برای این کار ۳ روش را به شما پیشنهاد خواهیم کرد که در ادامه به بررسی آنها میپردازیم
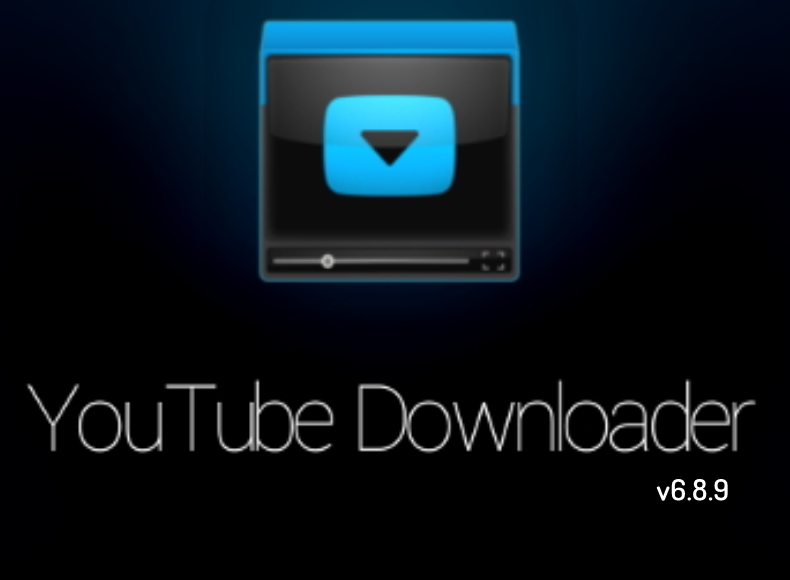
سایت ویدیویی YouTube یکی از معروف ترین و بزرگترین سایت های پخش کلیپ و فیلم می باشد که کاربران می توانند به صورت آنلاین به دیدن برنامه های مورد علاقه خود بپردازند . این سایت از طریق پلیر مخصوص خود برنامه ها را پخش می کند و اجازه دانلود فیلم ها و کلیپ ها را به طور مستقیم به کاربران خود نمی دهد . به همین دلیل برنامه های زیادی جهت دانلود مستقیم از این سایت ساخته شده که از معتبرترین آنها می توان به نرم افزار Dentex YouTube Downloader اشاره کرد
شاید بسیاری از کاربران اولین تغییر ویندوز 10 را در ویندوز اکسپلورر آن مشاهده کنند. برخلاف نسخههای قبلی ویندوز که با مراجعه به ویندوز اکسپلورر (دوبار کلیک روی آیکون My Computer یا Computer) فهرستی از درایوهای هارددیسک برای کاربر بهنمایش در میآمد، در این نسخه گزینهای با عنوان Quick Access وجود دارد که فهرستی از پوشهها و فایلهایی را که بتازگی استفاده کردهاید برای شما بهنمایش در میآورد.

این قابلیت برای بسیاری از کاربران مفید است، زیرا قصد ندارند همیشه به درایوهای مختلف هارددیسک مراجعه کنند و ترجیح میدهند در ابتدای فهرست ویندوز اکسپلورر، فایلهایی را که بتازگی به آنها دسترسی داشتهاند، مشاهده کنند. اما در مقابل، بعضی از کاربران نیز همان درایوهای همیشگی را ترجیح میدهند و با قابلیت Quick Access در ویندوز جدید راحت نیستند. اگر شما هم جزو این کاربران هستید و میخواهید ویندوز اکسپلورر را همچون گذشته استفاده کنید، از روش زیر کمک بگیرید.